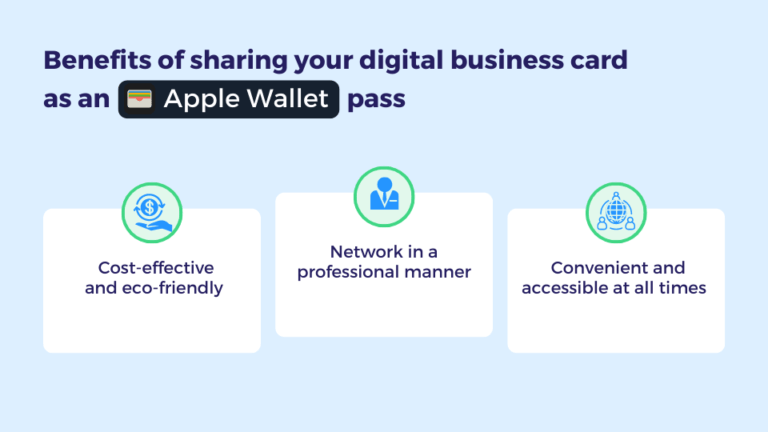How to add business card to Apple Wallet? This guide simplifies the process, walking you through various methods—from leveraging compatible apps to manually inputting details. We’ll cover essential information, image requirements, and troubleshooting tips to ensure a seamless experience. Discover the best approach for your needs, whether you prefer the convenience of a third-party app or the direct integration within Apple Wallet itself. Learn how to optimize your digital business card for maximum impact and effortless sharing.
Adding your business card to Apple Wallet offers a modern, convenient way to share your contact information. This digital business card is always readily available, eliminating the need for physical cards. This guide covers everything from the basic requirements and supported file formats to troubleshooting common issues and addressing security concerns. Whether you’re a seasoned tech user or a newcomer to Apple Wallet, we’ll equip you with the knowledge to successfully add and manage your digital business card.
Adding a Business Card to Apple Wallet: How To Add Business Card To Apple Wallet
Adding your business card to Apple Wallet offers a convenient and professional way to share your contact information. This digital business card is always accessible, eliminating the need for physical cards and ensuring your details are readily available. Several methods exist for achieving this, each with its own set of requirements and advantages.
Methods for Adding a Business Card to Apple Wallet
Apple Wallet supports adding business cards through various methods. The most common involve utilizing compatible third-party apps designed for business card creation and management, or manually inputting your details directly into a compatible app. While manual entry offers greater control, using a dedicated app streamlines the process and often provides more design options.
Minimum Information Requirements for a Business Card in Apple Wallet
To create a functional business card in Apple Wallet, you’ll need at least your name and one contact method, such as a phone number or email address. While this is the bare minimum, adding more details enhances the card’s usefulness. Including a website URL, physical address, and social media links are all valuable additions that can improve networking and engagement.
Supported Image Formats and Dimensions for Apple Wallet Business Cards
Apple Wallet supports JPG and PNG image formats for business card images. While there aren’t strict dimension requirements explicitly stated by Apple, aiming for high-resolution images with a minimum of 1024 x 1024 pixels ensures sharp display on various devices. Lower resolution images might appear pixelated, especially on larger screens. Consider the aspect ratio (the relationship between width and height) of your image to ensure it fits the digital card format appropriately. A common aspect ratio for business cards is 1:1.
Creating a Business Card Using a Third-Party App
Many third-party apps simplify the process of creating and adding business cards to Apple Wallet. These apps typically offer user-friendly interfaces with various customization options. The specific steps vary depending on the chosen app, but generally involve creating a new card, entering your details, uploading an image, and then adding the card to Apple Wallet. Some apps may require additional permissions for accessing your contacts or camera. For instance, an app like “CamCard” or “ScanBizCards” might require access to your camera to scan a physical business card to automatically extract the relevant information. Always review the app’s permissions before granting access. After creating the digital card within the app, the app will typically provide a button or option to directly add the business card to your Apple Wallet.
Using Apple Wallet’s Built-in Features
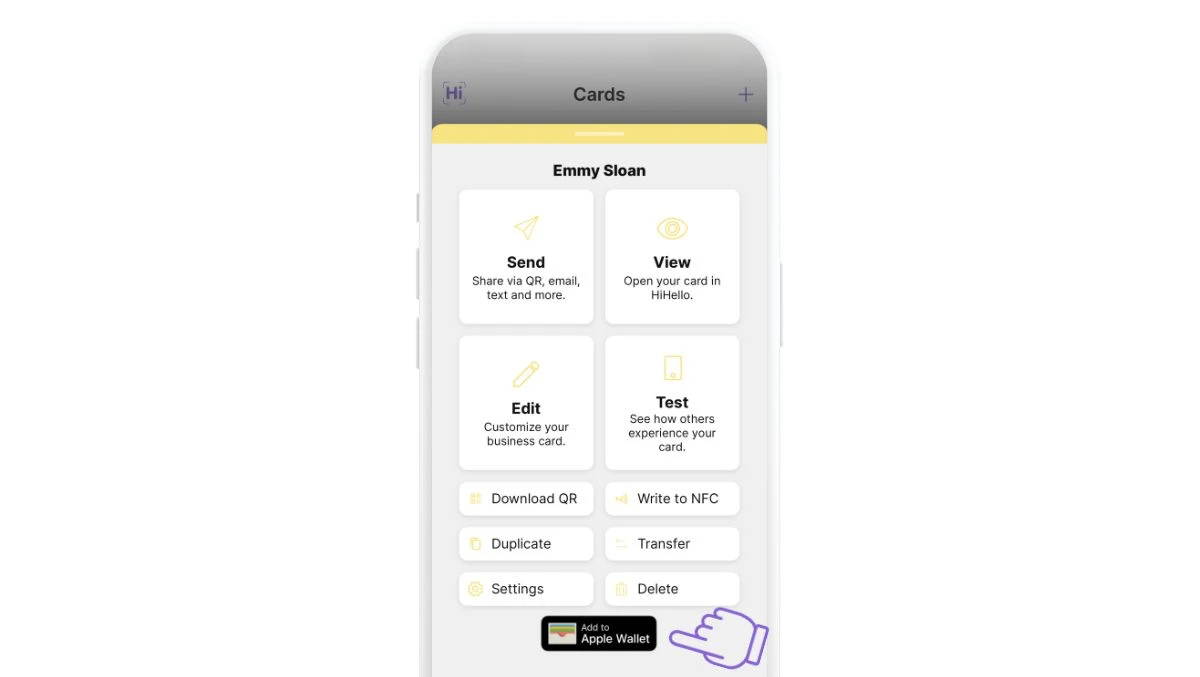
Apple Wallet offers a streamlined way to manage your digital business cards, although its direct capabilities are somewhat limited compared to dedicated third-party applications. While you can’t directly add a business card from scratch within Apple Wallet itself, you can leverage its functionality to manage cards added through other methods. This section details how to utilize Apple Wallet’s built-in features for managing your business cards.
Adding a Business Card via a Compatible App
Adding a business card directly within Apple Wallet isn’t currently a supported feature. Instead, you must use a third-party app designed to integrate with Apple Wallet. These apps typically allow you to create or import your business card information, which is then added to your Wallet. The process varies slightly depending on the app, but generally involves selecting the “Add to Apple Wallet” option within the app after creating or importing your card. Once added, the card appears in your Wallet alongside your other passes.
Comparison of Adding Business Cards: Third-Party Apps vs. Apple Wallet, How to add business card to apple wallet
Adding business cards via a third-party app provides more customization options and often allows for features like automatic updates and more sophisticated contact information management than Apple Wallet offers natively. Apple Wallet’s role is primarily to store and display the card; the creation and management usually reside within the third-party app. Directly adding via Apple Wallet is not possible; the functionality is limited to displaying cards added through external sources. Third-party apps often offer more control over card design and data fields.
Editing an Existing Business Card
Editing a business card already in Apple Wallet requires using the original third-party app where the card was created. Apple Wallet itself doesn’t provide editing tools for these types of passes. Locate the business card within the app, make the necessary changes (e.g., update phone number, email address, or job title), and then the updated information will typically synchronize with Apple Wallet. This process ensures consistency between the data stored in the app and the card displayed in Apple Wallet.
Deleting a Business Card
Removing a business card from Apple Wallet is also done through the third-party app that originally added it. Open the app, locate the business card you wish to delete, and use the app’s delete or remove function. Once deleted from the source app, the card will automatically disappear from Apple Wallet. Deleting the card from Apple Wallet directly isn’t possible; the management is handled entirely within the originating application.
Troubleshooting Common Issues
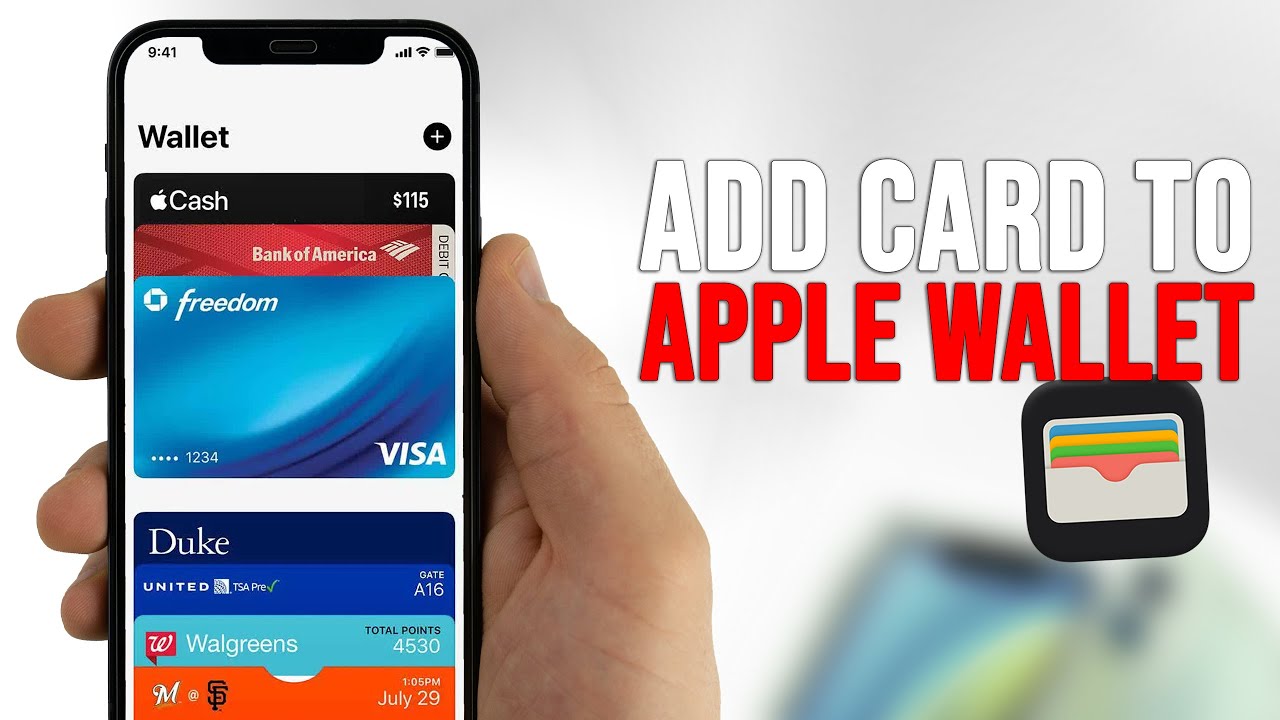
Adding a business card to Apple Wallet is generally straightforward, but occasional problems can arise. Understanding these common issues and their solutions can save you time and frustration. This section details typical errors encountered and provides practical steps to resolve them.
Incorrect File Formats
Apple Wallet accepts specific file formats for business cards. Using an incompatible format will prevent the card from being added. Commonly encountered issues involve using image files (like JPEGs or PNGs) instead of the required .vcf (vCard) format. VCard files contain all the necessary contact information in a structured, machine-readable format. Ensure you export your business card as a .vcf file from your contact management software or online business card creator. If you’re starting with an image, you’ll need to recreate the card data in a compatible format.
Missing or Incomplete Information
Apple Wallet requires certain fields to be populated for successful addition. Missing crucial information, such as your name, phone number, or email address, will result in an error message. Before attempting to add your card, carefully review the data within your .vcf file. Ensure all essential fields are complete and accurate. Some applications may also require a logo or image; if you’re using one, ensure it’s appropriately sized and formatted.
File Corruption
Occasionally, the .vcf file itself might be corrupted, preventing Apple Wallet from reading it correctly. This can happen due to software glitches or transmission errors. To resolve this, try creating a new .vcf file from your contact information. If you’re using a pre-existing file, try obtaining it from a different source, if possible. If the problem persists, consider using a different contact management program or online business card creator to generate the .vcf file.
Apple Wallet App Issues
Problems within the Apple Wallet app itself can also interfere with adding business cards. Ensure your Apple Wallet app is up-to-date. Restarting your device can also often resolve temporary glitches. If the issue persists, check your device’s storage capacity; insufficient space can sometimes affect app functionality.
Table of Common Problems, Causes, and Solutions
| Problem | Cause | Solution | Apple Support Link (if applicable) |
|---|---|---|---|
| Card not added | Incorrect file format (e.g., JPEG instead of .vcf) | Export the business card as a .vcf file. | https://support.apple.com |
| Error message during addition | Missing or incomplete information (e.g., missing phone number) | Verify and complete all required fields in the .vcf file. | https://support.apple.com |
| App crashes during addition | Corrupted .vcf file or app glitch | Create a new .vcf file. Restart your device. Update the Apple Wallet app. | https://support.apple.com |
| Unable to find the added card | Incorrect card placement or app issue | Check your Wallet app for the card. Restart your device. | https://support.apple.com |
Security and Privacy Considerations
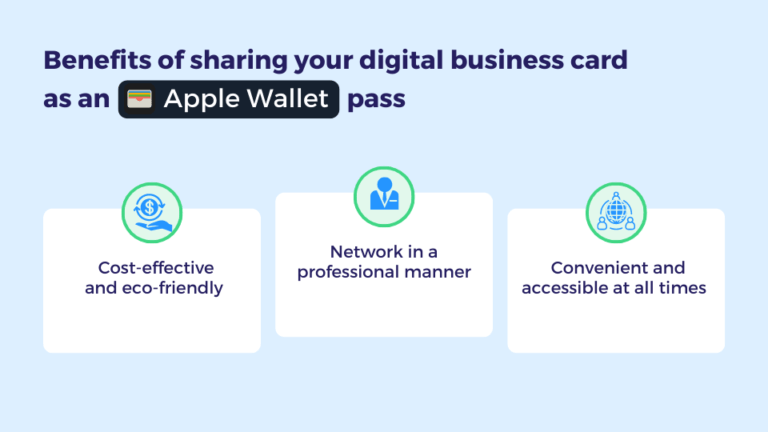
Adding business cards to Apple Wallet offers convenience, but it’s crucial to understand the security and privacy implications involved. Apple employs robust security measures to protect your data, but responsible usage is also key to minimizing potential risks. Understanding these aspects will help you make informed decisions about utilizing this feature.
Apple Wallet utilizes several layers of security to protect your business card data. Firstly, the data is encrypted both in transit and at rest, meaning it’s unreadable even if intercepted. This encryption utilizes industry-standard protocols to ensure a high level of confidentiality. Secondly, access to your Apple Wallet is protected by your device’s passcode, Face ID, or Touch ID, preventing unauthorized access. Thirdly, Apple’s system architecture is designed to isolate your Wallet data from other applications and system processes, further enhancing its security. While no system is perfectly impenetrable, Apple’s approach minimizes the risk of data breaches.
Data Encryption and Storage
Apple Wallet uses end-to-end encryption for all data stored within the app, including business cards. This means that only your device holds the decryption keys; Apple itself cannot access the contents of your Wallet. The data is encrypted using strong cryptographic algorithms, making it extremely difficult for unauthorized individuals to decipher even if they were to gain access to the encrypted data. This encryption applies to both the storage of data on your device and its transmission when using Apple Pay or other Wallet features.
Privacy Implications of Digital Business Cards
Storing business card information digitally raises privacy concerns. While Apple’s security measures are robust, it’s important to consider the potential for data breaches or accidental exposure. For example, losing an unencrypted backup of your device could expose your business card data. Similarly, granting access to your device to unauthorized individuals could compromise the security of your Wallet. Careful consideration should be given to the sensitivity of the information contained within your digital business cards. For example, storing highly sensitive personal data like social security numbers directly on a digital business card is generally not recommended.
Frequently Asked Questions
This section addresses common concerns regarding data security and privacy related to storing business cards in Apple Wallet.
Q: What happens if my iPhone is lost or stolen?
A: Activating “Find My” on your iPhone allows you to remotely erase all data, including your Apple Wallet contents, protecting your information from unauthorized access. Additionally, Apple’s security measures prevent others from accessing your Wallet without your device’s passcode, Face ID, or Touch ID.
Q: Is my business card data accessible to Apple?
A: No. Apple employs end-to-end encryption, meaning only your device holds the keys to decrypt your data. Apple cannot access the contents of your Apple Wallet, including your business cards.
Q: What types of information should I avoid storing on my digital business cards?
A: Avoid storing highly sensitive personal information such as social security numbers, passwords, or bank account details on your digital business cards. Keep this information separate and secure.
Q: How can I further enhance the security of my digital business cards?
A: Use a strong passcode, Face ID, or Touch ID to protect your device. Regularly update your iOS software to benefit from the latest security patches. Be cautious about granting access to your device to others.
Visual Representation of the Process
Adding a business card to Apple Wallet is a straightforward process, visually guided by the app’s intuitive interface. The following description details the visual elements and steps involved, providing a clear picture of the user experience. This walkthrough assumes you’re starting from within the Apple Wallet app and have a digital business card in a compatible format, such as a vCard (.vcf) file.
The visual journey is characterized by clean, minimalist design elements consistent with Apple’s overall aesthetic. Expect a predominantly white background with clear, concise text and strategically placed buttons. The process relies heavily on visual cues, minimizing the need for extensive textual instructions.
Step-by-Step Visual Guide
The visual steps involved in adding a business card to Apple Wallet are presented below in a numbered list. Each step is accompanied by a detailed description of the visual elements involved.
- Main Wallet Screen: The initial screen displays your existing cards in a grid layout. Each card is represented by a visually appealing thumbnail image, typically showing the card’s logo or a representative color scheme. A “+” button, prominently positioned, usually in the top right corner, is the entry point to add a new card. This button is often large and clearly highlighted.
- Add Card Screen: Tapping the “+” button leads to a screen offering various options for adding cards. You’ll typically see options for credit/debit cards, transit cards, loyalty cards, and often a less prominent option such as “Add other card”. This is the entry point to add business cards. The design emphasizes clear visual segregation of these options, perhaps using icons or categorized sections.
- Import from File: Selecting “Add other card” or a similar option will present further options. The option to import from a file, likely depicted by an icon representing a document or file, is usually presented. This option is where you would choose your .vcf file from your device’s file storage.
- File Selection: Navigating to the location of your .vcf file (e.g., Files app, email attachment) involves a standard file explorer interface common to iOS. The visual representation is typically a list of files and folders, with thumbnails if available. The .vcf file will usually be identifiable by its icon or file extension.
- Card Preview: After selecting the .vcf file, Apple Wallet will parse the data and present a preview of the business card. This preview usually displays the key information from the card, such as the name, company, and contact details. The preview will closely resemble the actual card’s appearance in Apple Wallet once added.
- Confirmation and Addition: A final confirmation screen might appear, allowing a final review of the card details before addition. Buttons for “Add” and “Cancel” are usually clearly displayed. Once confirmed, the business card is added to your Apple Wallet.
Successfully Added Business Card
Once successfully added, the business card appears within the Apple Wallet app’s main screen, alongside other cards. It will maintain a similar visual style to other cards, integrating seamlessly into the existing layout. The card’s thumbnail might show a logo from the vCard or a color representation based on the card’s data. Tapping the card will allow access to the contact information stored within.