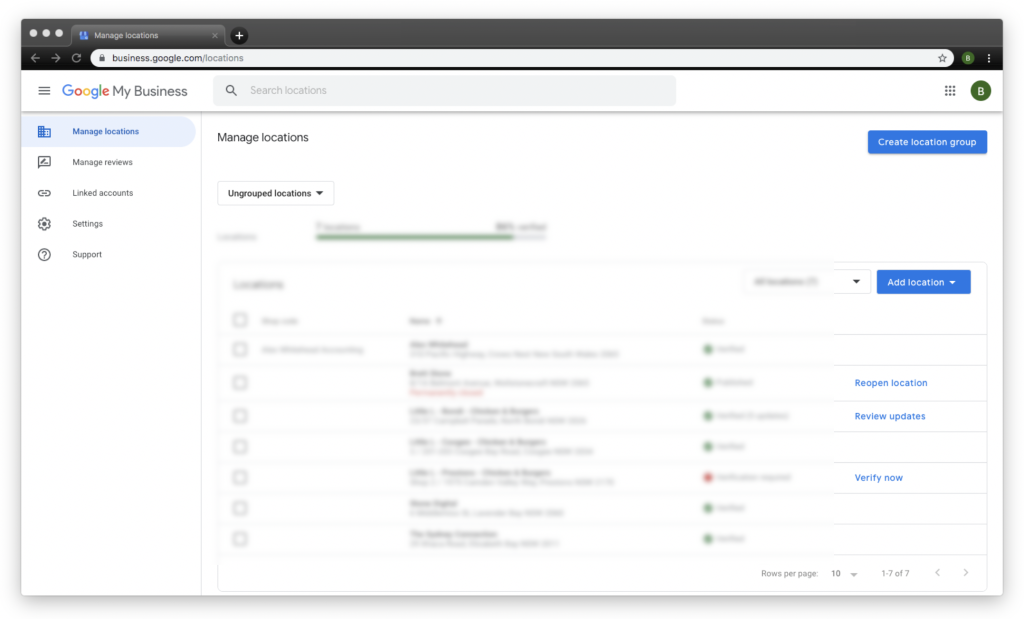How to give access to Google My Business? Mastering this crucial skill is essential for any business leveraging the power of Google’s platform. Successfully managing user permissions unlocks efficient team collaboration, ensuring your Google My Business profile is optimized and consistently updated. This guide will walk you through the various user roles, the step-by-step process of adding and managing users, and best practices to maintain the security of your valuable business information.
From understanding the nuances of owner, manager, and analyst permissions to troubleshooting common access issues, we’ll equip you with the knowledge to effectively delegate tasks and streamline your GMB workflow. Learn how to leverage different access methods—website, mobile app, or third-party tools—to optimize your team’s productivity and ensure your Google My Business profile reflects your brand accurately and consistently.
Understanding Google My Business User Roles
Effective management of your Google My Business (GMB) profile requires understanding the different user roles and their associated permissions. This ensures that the right people have the appropriate access to manage your business information and respond to customer interactions. Mismanaging user roles can lead to inconsistencies in your GMB profile and hinder your online presence.
Google My Business User Roles and Permissions
Google My Business offers three primary user roles: Owner, Manager, and Analyst. Each role grants distinct permissions, influencing the level of control and access to GMB features. Understanding these differences is crucial for efficient team collaboration and maintaining a consistent brand image.
Detailed User Role Comparison
The following table details the capabilities, access levels, and limitations of each GMB user role. This information is essential for assigning roles effectively and preventing unauthorized modifications to your business profile.
| Role | Permissions | Access Level | Limitations |
|---|---|---|---|
| Owner | Full access to all GMB features, including adding and removing users, managing posts, responding to reviews, and accessing insights. Can transfer ownership. | Complete control | Limited only by Google’s GMB policies and terms of service. |
| Manager | Access to most GMB features, enabling management of posts, responding to reviews, and updating business information. Cannot add or remove other users or transfer ownership. | Significant control; limited administrative access. | Cannot perform administrative tasks such as adding or removing users or transferring ownership. |
| Analyst | Access to GMB insights and analytics data, allowing for performance monitoring and reporting. Cannot make changes to business information or respond to reviews. | Read-only access to performance data. | No ability to edit business information or interact directly with customers. |
Adding Users to Your Google My Business Profile: How To Give Access To Google My Business
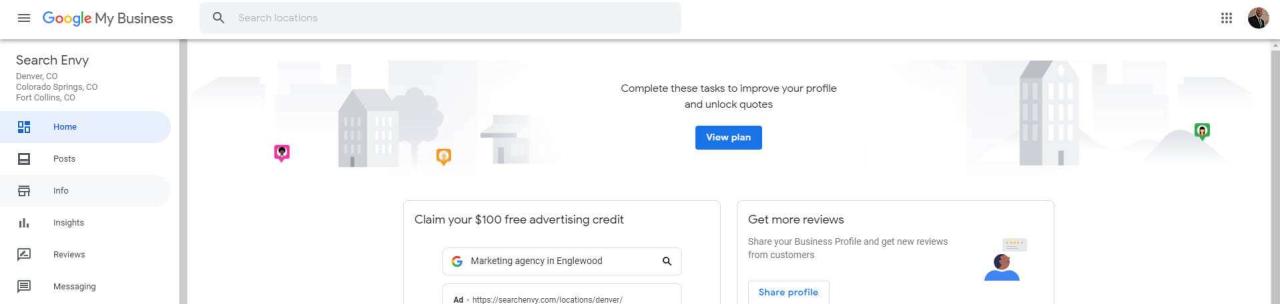
Granting access to your Google My Business (GMB) profile to other team members is crucial for efficient management and consistent updates. Properly managing user access ensures that authorized individuals can contribute to your business’s online presence without compromising security. This section provides a detailed, step-by-step guide on adding new users to your GMB profile.
Adding users to your Google My Business profile involves navigating the GMB interface and assigning specific roles based on the user’s responsibilities. Each role provides a different level of access to your business’s GMB profile, allowing for granular control over who can perform specific actions. Following these instructions will ensure the smooth addition of new users and the appropriate allocation of permissions.
Adding a New User: A Step-by-Step Guide
To add a new user, you’ll navigate through the Google My Business interface. The process is straightforward but requires careful attention to detail to ensure the correct permissions are assigned.
- Log in to Google My Business: Begin by logging into your Google My Business account using your Google credentials. You’ll be directed to the main dashboard displaying your business information.
- Access the Management Section: Locate and click on the “Manage location” or similar option. This is usually found in a menu or sidebar, potentially labelled as “Settings” or “Users.” The exact wording may vary slightly depending on your GMB interface version. The visual would show a navigation bar or a side panel with several options, one of which would be clearly labeled as “Manage location,” “Users,” “Settings,” or something similar, often accompanied by a gear or settings icon.
- Navigate to the Users Tab: Once in the management section, find the tab or option explicitly labelled “Users” or “Manage users.” This tab is dedicated to managing user access to your GMB profile. The visual would show a list of tabs, one clearly indicating “Users” or a similar title.
- Click “Invite User”: Within the “Users” section, locate and click the button labelled “Invite user” or a similarly worded option. This initiates the process of adding a new user to your GMB profile. The visual would depict a button prominently placed within the user management area, clearly marked “Invite user” or a very similar phrase.
- Enter User’s Email Address: In the prompt that appears, enter the email address of the person you wish to add. Ensure the email address is accurate to avoid any issues with invitation delivery. The visual would show a text field specifically designed for entering an email address, likely with a label indicating “Email address” or “User email.”
- Select User Role: Choose the appropriate role for the new user from the dropdown menu. Options typically include “Owner,” “Manager,” and “Analyst.” Carefully select the role that best reflects the user’s responsibilities and access needs. The visual would display a dropdown menu, listing the available user roles (“Owner,” “Manager,” “Analyst,” etc.), allowing you to select the appropriate permission level.
- Send the Invitation: Once you’ve entered the email address and selected the role, click the “Send invitation” or similar button to send the invitation to the new user. The user will receive an email containing a link to accept the invitation and gain access to your GMB profile. The visual would show a button clearly labelled “Send invitation” or a similar phrase, initiating the invitation process.
Flowchart Illustrating the Process of Adding a User
[Imagine a flowchart here. The flowchart would begin with a rectangle labeled “Log in to Google My Business.” This would lead to a rectangle labeled “Access Management Section.” A subsequent rectangle would be “Navigate to Users Tab,” followed by a rectangle “Click ‘Invite User’.” A parallelogram labeled “Enter User’s Email Address” would follow, then a parallelogram labeled “Select User Role.” Finally, a rectangle labeled “Send Invitation” would conclude the flowchart. Arrows would connect each step, clearly illustrating the sequence of actions.]
Managing User Permissions in Google My Business
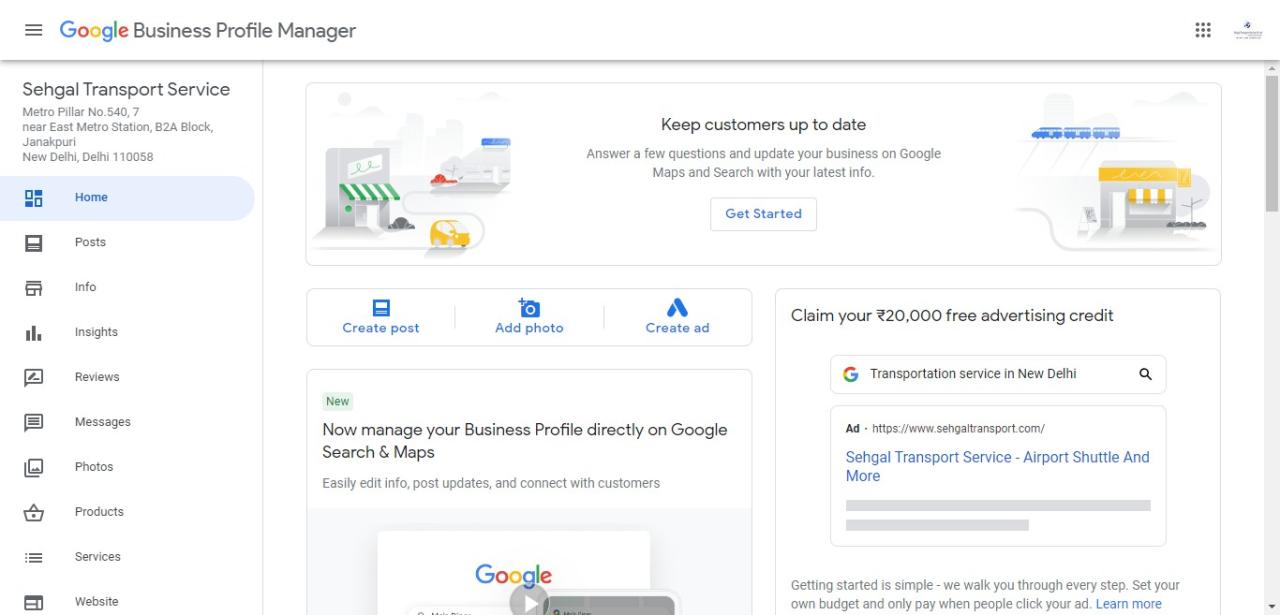
Maintaining control over your Google My Business (GMB) profile requires a robust understanding of user permissions. Effective permission management ensures that only authorized individuals have access to specific functionalities, preventing accidental modifications or misuse of your business information. This section details how to modify and remove user permissions, explores the implications of different access levels, and provides best practices for managing user access.
Modifying User Permissions
Once a user is added to your GMB profile, their permissions can be adjusted at any time. To modify a user’s access, navigate to your GMB dashboard. Locate the “Manage users” section, typically found within the settings or account management area. Select the user whose permissions you wish to change. You’ll then see a list of available permissions, often categorized by functionality (e.g., managing posts, responding to reviews, viewing analytics). Simply check or uncheck the boxes corresponding to the desired access level for that user. Remember to save your changes. For example, if a user previously had permission to post updates, you could revoke this access while maintaining their ability to respond to reviews. This granular control allows for tailored access based on individual roles and responsibilities.
Implications of Different Access Levels
The level of access granted to each user directly impacts their ability to manage your GMB profile. Full access grants complete control over all aspects of the profile, including editing business information, posting updates, responding to reviews, and managing insights. Limited access restricts a user’s actions to specific functionalities. For instance, a user with only “View” access can see your GMB data but cannot make any changes. A user with access only to “Post” can create and schedule posts but cannot alter your business information. Granting inappropriate access levels can lead to inconsistencies in your GMB profile, errors in data, or even the accidental deletion of important information. Careful consideration of each user’s role and responsibilities is crucial to prevent these issues.
Best Practices for Managing User Access
Implementing best practices ensures secure and efficient management of your GMB user permissions.
Prioritizing these practices minimizes risks and optimizes your GMB management:
- Regularly review user permissions: Periodically check the access levels assigned to each user. Remove access for those who no longer require it or whose roles have changed.
- Use the principle of least privilege: Grant only the necessary permissions to each user. Avoid granting full access unless absolutely required.
- Establish clear roles and responsibilities: Define specific tasks and responsibilities for each user to determine the appropriate access level.
- Document user access: Maintain a record of who has access to your GMB profile and their respective permissions. This aids in troubleshooting and accountability.
- Use strong passwords and two-factor authentication: Protect your GMB account with strong, unique passwords and enable two-factor authentication for added security.
- Train users on GMB best practices: Educate users on how to use their permissions responsibly and effectively. This minimizes the risk of errors and accidental modifications.
Troubleshooting Access Issues in Google My Business
Gaining seamless access to your Google My Business (GMB) profile is crucial for managing your online presence. However, various issues can prevent you from accessing your account, hindering your ability to update information and engage with customers. This section addresses common access problems and provides practical solutions to restore your access. Understanding the root cause is key to resolving these issues efficiently.
Common Google My Business Access Problems and Solutions
Many issues can prevent access to a GMB profile. These range from simple password resets to more complex account ownership disputes. Effective troubleshooting involves systematically checking common causes and implementing appropriate solutions. Ignoring these issues can lead to missed opportunities and damage your business’s online reputation.
- Problem: Incorrect Password or Username. Solution: Reset your password using the “Forgot Password” option within the Google login screen. Double-check for typos in your username.
- Problem: Account Locked Due to Multiple Failed Login Attempts. Solution: Wait for the account unlock period (usually a few hours) and then try logging in again with the correct credentials. If the problem persists, contact Google My Business support.
- Problem: Issues with Browser or Device. Solution: Try clearing your browser cache and cookies, then try accessing GMB from a different browser or device. Ensure your device’s operating system is up-to-date.
- Problem: Problems with Google Account Permissions. Solution: Verify that the Google account you are using has the necessary permissions to access the GMB profile. If you’re attempting to access a business profile managed by another user, you need to be added as a user with appropriate permissions.
- Problem: Account Ownership Dispute. Solution: This requires contacting Google My Business support to verify your business ownership and resolve the dispute. Prepare documentation proving your business ownership, such as utility bills or business licenses.
Potential Error Messages and Solutions
Encountering error messages can be frustrating, but understanding their meaning helps in quickly resolving the issue. The following list details some common error messages and their associated solutions. Always refer to the specific error message displayed for detailed guidance.
- Error Message: “Incorrect password.” Solution: Reset your password using the Google password recovery system. Verify that Caps Lock is off and that you are using the correct username.
- Error Message: “Account temporarily locked.” Solution: Wait for the specified time period before attempting to log in again. If the issue persists, contact Google My Business support.
- Error Message: “This account does not have permission to access this profile.” Solution: Request that the GMB account manager add you as a user with appropriate permissions. Ensure you are using the correct Google account associated with the business.
- Error Message: “Verification required.” Solution: Complete the verification process requested by Google My Business. This typically involves verifying your business’s phone number or address.
- Error Message: “Something went wrong. Please try again later.” Solution: Try accessing GMB later. If the problem persists, try clearing your browser’s cache and cookies, using a different browser, or contacting Google My Business support.
Security Best Practices for Google My Business Access
Protecting your Google My Business (GMB) profile is crucial for maintaining your online reputation and safeguarding your business information. Unauthorized access can lead to significant damage, including inaccurate information displayed to potential customers, compromised marketing campaigns, and even reputational harm. Implementing robust security measures is therefore paramount.
Strong Passwords and Two-Factor Authentication are Essential Security Measures
Implementing strong passwords and enabling two-factor authentication (2FA) are fundamental steps in securing your GMB profile. A strong password is long, complex, and unique, incorporating a mix of uppercase and lowercase letters, numbers, and symbols. It should never be reused across multiple accounts. Two-factor authentication adds an extra layer of security by requiring a second verification method, such as a code sent to your phone or email, in addition to your password. This significantly reduces the risk of unauthorized access, even if your password is compromised. Failing to use these features leaves your GMB profile vulnerable to malicious actors.
Unauthorized Access Implications
Unauthorized access to a GMB profile can have severe consequences for a business. For example, a competitor could alter your business information, such as address, phone number, or hours of operation, potentially diverting customers to their own business. They could also post negative reviews or alter your business description to damage your reputation. Furthermore, unauthorized access could lead to the deletion of your GMB profile entirely, requiring a lengthy and potentially frustrating process to reinstate it. The financial and reputational damage from such incidents can be substantial.
Securing Your Google My Business Account, How to give access to google my business
Several recommendations can significantly enhance the security of your GMB account. Beyond strong passwords and 2FA, consider regularly reviewing your user permissions, ensuring only authorized individuals have access. Use unique and strong passwords for all your Google accounts, and be wary of phishing emails or suspicious links that might attempt to steal your login credentials. Regularly monitor your GMB profile for any unauthorized changes or suspicious activity. If you suspect a security breach, take immediate action to change your password, disable any unauthorized users, and contact Google support for assistance. Consider implementing security awareness training for your employees who have access to your GMB account to educate them about best practices and potential threats.
Different Methods of Accessing Google My Business
Managing your Google My Business (GMB) profile requires regular updates and interaction. Fortunately, Google offers several methods to access and manage your GMB listing, each with its own strengths and weaknesses. Choosing the right access method depends on your technical skills, preferred device, and the specific tasks you need to perform. This section will explore the various ways to access your GMB profile and compare their functionalities.
Accessing your Google My Business profile can be achieved through several avenues, each offering a unique user experience and feature set. The primary methods include the GMB website, the dedicated mobile app, and integration with various third-party tools. Understanding the nuances of each method allows businesses to optimize their management strategy and improve efficiency.
GMB Website Access
Accessing GMB via the website (www.google.com/business) provides a comprehensive and detailed view of your business profile. The web interface offers the most extensive range of features and options, making it ideal for complex tasks like creating detailed posts, managing reviews, and analyzing performance data. However, it requires a desktop or laptop computer and a stable internet connection. The intuitive design allows for easy navigation and a user-friendly experience, even for those less familiar with online business management tools.
GMB Mobile App Access
The Google My Business mobile app offers convenient on-the-go access to your business profile. It’s perfect for quick updates, responding to customer reviews, and checking key performance indicators (KPIs). The app’s interface is streamlined for mobile use, making it easy to manage your listing even when you’re away from your computer. However, the mobile app’s functionality is somewhat limited compared to the website version; some advanced features might be unavailable or less accessible.
Third-Party Tool Access
Many third-party tools integrate with Google My Business, allowing you to manage your profile alongside other marketing activities. These tools often offer advanced features, such as automated posting, review management, and performance reporting, not available directly through the GMB website or app. However, using third-party tools may require a subscription fee and may introduce a layer of complexity depending on the tool’s interface and features. It’s crucial to choose reputable and trusted tools to avoid security risks and data breaches.
Comparison of Access Methods
The following table summarizes the key features and limitations of each access method, enabling a direct comparison to aid in selecting the optimal approach for managing your GMB profile.
| Feature | GMB Website | GMB Mobile App | Third-Party Tools |
|---|---|---|---|
| Feature Completeness | High | Medium | High (Varies by Tool) |
| Ease of Use | Medium | High | Medium (Varies by Tool) |
| Portability | Low | High | Medium (Depends on Tool Integration) |
| Advanced Features | High | Low | High (Varies by Tool) |
| Cost | Free | Free | Varies (Often Subscription-Based) |
| Data Analysis | High | Low | High (Varies by Tool) |
Delegating Tasks and Responsibilities within GMB
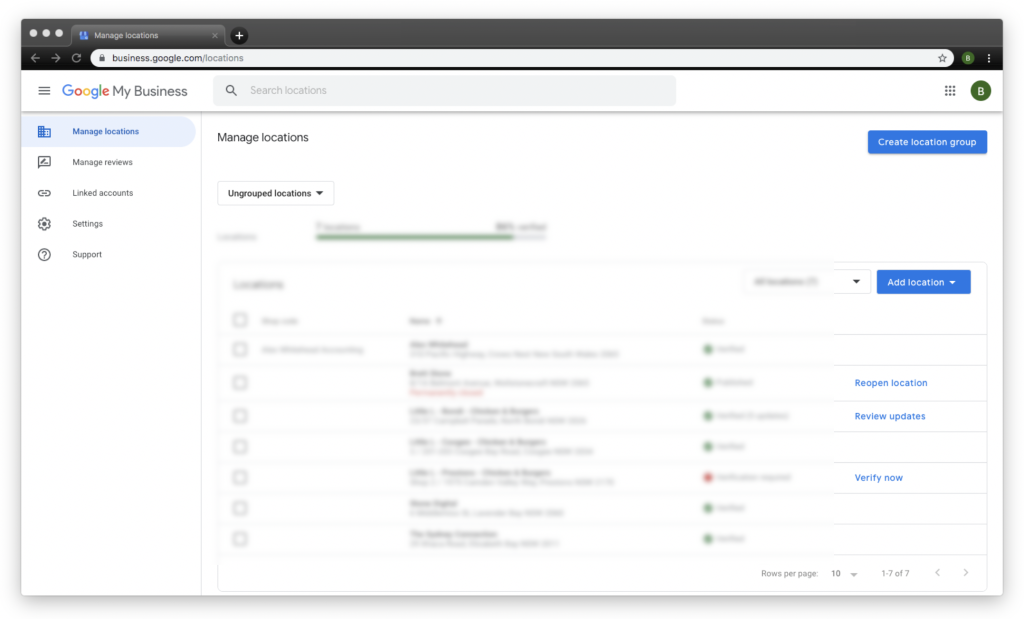
Effective task delegation within Google My Business (GMB) is crucial for maximizing efficiency and ensuring consistent brand representation. By assigning specific responsibilities based on user roles and permissions, businesses can streamline operations and leverage the strengths of their team members. This approach prevents duplicated efforts and ensures tasks are completed accurately and promptly.
The key to successful delegation lies in understanding the capabilities of each user role and assigning tasks accordingly. Clearly defined roles and responsibilities prevent confusion and ensure accountability. Furthermore, a well-defined workflow aids in tracking progress and identifying potential bottlenecks.
Task Delegation Based on User Roles
Assigning tasks effectively hinges on understanding the permissions associated with each GMB user role. Owner roles possess full control, while Managers and other roles have more limited permissions. This necessitates a thoughtful approach to distributing responsibilities.
For instance, an Owner might oversee overall strategy and manage financial aspects, while a Manager could focus on content creation and responding to customer reviews. A Standard User might be responsible for updating business hours or uploading photos. This division of labor ensures that each team member works within their defined scope, optimizing productivity and reducing the risk of errors.
Examples of Tasks Suitable for Different User Roles
To illustrate, consider the following task allocation examples:
| User Role | Suitable Tasks |
|---|---|
| Owner | Managing financial reports, overseeing marketing campaigns, making crucial business decisions, managing user access. |
| Manager | Creating and scheduling posts, responding to reviews, managing local listings, updating business information. |
| Standard User | Uploading photos, updating business hours, responding to simple customer inquiries. |
Sample Workflow for Managing Tasks within a Team Using GMB
A streamlined workflow is essential for efficient GMB management. Consider a system where tasks are assigned through a project management tool, linked to specific user roles within GMB. This allows for easy tracking of progress and accountability.
For example, a Manager might create a task in the project management tool, assigning it to a Standard User for photo uploads. Once completed, the Standard User marks the task as complete. The Manager then reviews the uploaded photos before publishing them. This clear process minimizes confusion and ensures quality control.
Understanding Google My Business Account Ownership Transfer
Transferring ownership of a Google My Business (GMB) account is a crucial process, often necessary when a business changes hands, a manager leaves, or organizational restructuring occurs. This process ensures the continued smooth operation of the business’s online presence and prevents disruption to customer engagement. Understanding the steps involved and potential implications is vital for a seamless transition.
The process of transferring ownership of a Google My Business account involves several key steps and requires careful coordination between the current and new owners. It’s not a simple matter of changing the email address associated with the account; rather, it involves a formal transfer of control and responsibility. Failure to follow the correct procedures can lead to complications, including loss of access, data loss, and potential damage to the business’s online reputation.
The GMB Ownership Transfer Process
Transferring ownership requires both the current owner and the new owner to be involved. The current owner initiates the transfer process within the GMB account settings. This involves identifying the new owner using their Google account email address. The new owner then receives an invitation to accept ownership. Once accepted, the transfer is complete, and the new owner gains full control over the GMB profile. The previous owner loses all access and control. Google’s support documentation provides detailed step-by-step instructions for this process.
Necessary Steps and Precautions During Transfer
Before initiating the transfer, both parties should ensure the new owner has the necessary information to manage the GMB account effectively. This includes details about the business, its operating hours, services offered, and any ongoing advertising campaigns. Furthermore, it’s advisable to back up any important data, such as reviews and photos, before the transfer. This precaution safeguards against potential data loss during the transition. A clear understanding of the GMB account’s current status—including any outstanding issues or disputes—is also essential. Finally, both parties should document the transfer process, including the date and time of the transfer and confirmation of the new owner’s acceptance.
Potential Implications of Transferring Ownership
Transferring ownership can impact various aspects of the business’s online presence. The most immediate implication is the change in the account’s administrator. This may necessitate updating other business systems and communications to reflect the new contact information. If the business name or other critical details change during the transfer, it’s crucial to update the GMB profile accordingly to maintain consistency and avoid any negative impacts on search engine rankings. There is also a potential risk of losing access if the process isn’t completed correctly, so meticulous adherence to Google’s guidelines is paramount. In some cases, a transfer might trigger a review by Google to verify the legitimacy of the change. This can result in a temporary suspension of certain features until the verification is complete.