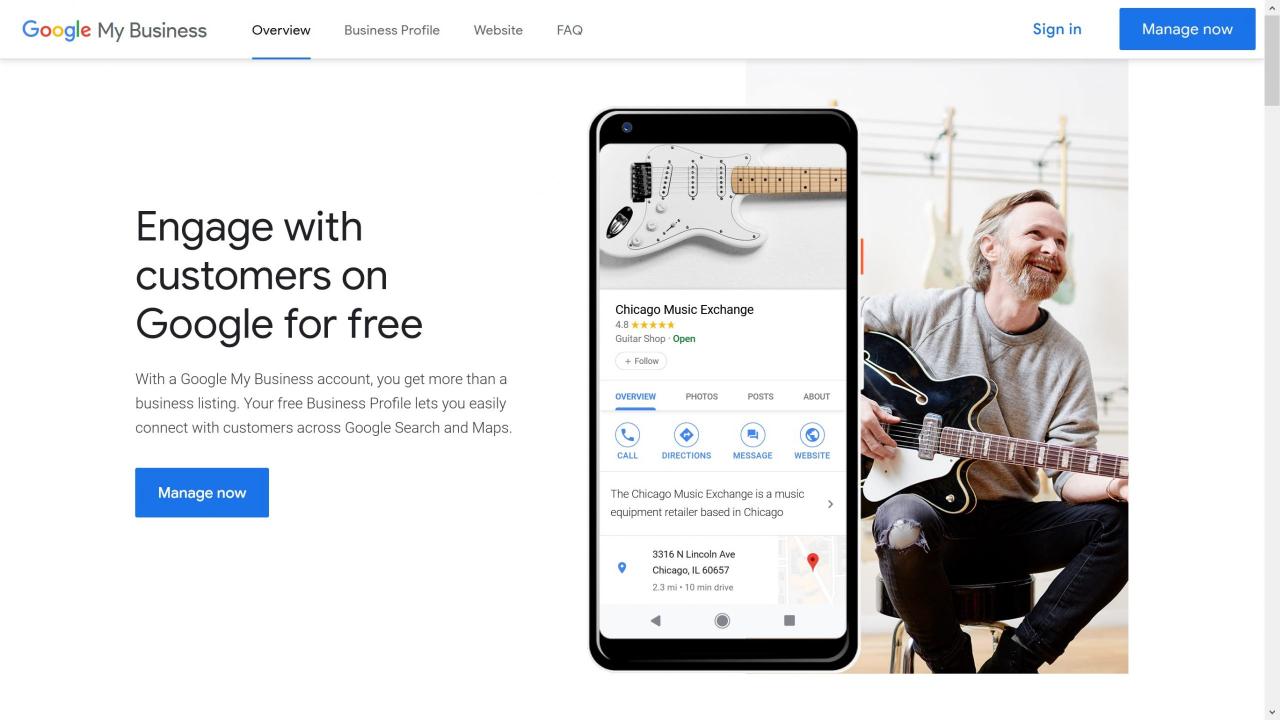How to share Google Business Profile unlocks the potential for collaborative management of your online presence. This guide delves into the intricacies of adding users, assigning permissions, and ensuring seamless teamwork. We’ll cover everything from basic access management to advanced strategies for maintaining consistency across posts, reviews, and visual content. Learn how to empower your team and streamline your Google Business Profile management for optimal results.
Mastering the art of sharing your Google Business Profile isn’t just about adding users; it’s about strategically assigning roles and responsibilities to maximize efficiency and maintain brand consistency. We’ll explore the various user roles, their permissions, and how to avoid common pitfalls like conflicting edits or inconsistent messaging. This comprehensive guide equips you with the knowledge to efficiently manage your Google Business Profile, regardless of team size.
Understanding Google Business Profile Ownership and Management
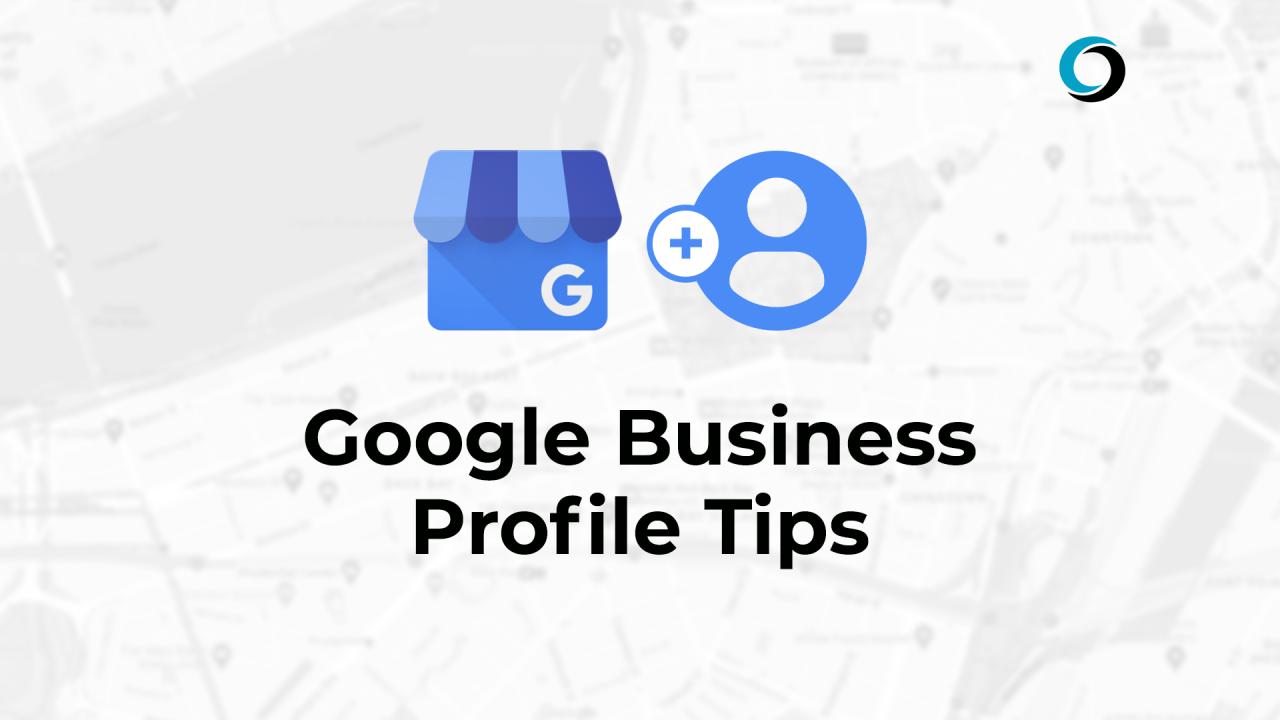
Effectively managing your Google Business Profile (GBP) requires a clear understanding of ownership and the various user roles available. This knowledge is crucial for maintaining accurate business information, controlling access, and ensuring smooth operations. Proper management prevents confusion and potential issues arising from conflicting edits or unauthorized changes.
Google Business Profile Roles and Permissions, How to share google business profile
Different roles within a GBP offer varying levels of access and control. Understanding these distinctions is key to delegating tasks efficiently and securely. Each role grants specific permissions, preventing accidental or malicious modifications by individuals with limited responsibilities. The primary roles are Owner, Manager, and Analyst.
| Role | Permissions | Actions Allowed | Limitations |
|---|---|---|---|
| Owner | Full control over all aspects of the GBP | Add/remove managers, change business information, respond to reviews, access all analytics | Sole responsibility for the profile’s accuracy and compliance |
| Manager | Most GBP management capabilities | Edit business information, respond to reviews, post updates, access some analytics | Cannot transfer ownership or add/remove other owners or managers |
| Analyst | Limited access, primarily for analytics | View performance data, access insights, but cannot edit business information | Cannot make changes to the GBP itself, only view data |
Claiming and Verifying a Google Business Profile
Before managing a GBP, you must first claim and verify it. This process confirms your business’s legitimacy and grants you access to its management tools. Failure to verify your GBP can lead to limited functionality and prevent you from fully utilizing its features. Verification ensures that only authorized individuals can manage the profile.
- Search for your business: Go to Google My Business and search for your business using the name and address.
- Claim your business: If your business is listed, click “Claim this business”. If not, you’ll need to add it.
- Verify your business: Google will offer several verification methods, usually involving a postcard mailed to your business address or a phone call. Follow the instructions provided to complete the verification process.
Transferring Ownership of a Google Business Profile
Transferring ownership of a GBP involves a structured process to ensure a smooth transition of control. This is essential when the business changes hands or when an owner needs to relinquish control. Incorrectly transferring ownership can lead to complications and potential loss of access.
- Sign in to Google Business Profile: The current owner must log in to the Google Business Profile account.
- Add the new owner: Navigate to the “Users” section and add the new owner’s email address, assigning them the “Owner” role.
- Remove the previous owner: Once the new owner is added and verified, the previous owner can remove themselves from the account.
- Verify the transfer: The new owner should confirm they have full access and control of the GBP.
Sharing Access to Your Google Business Profile
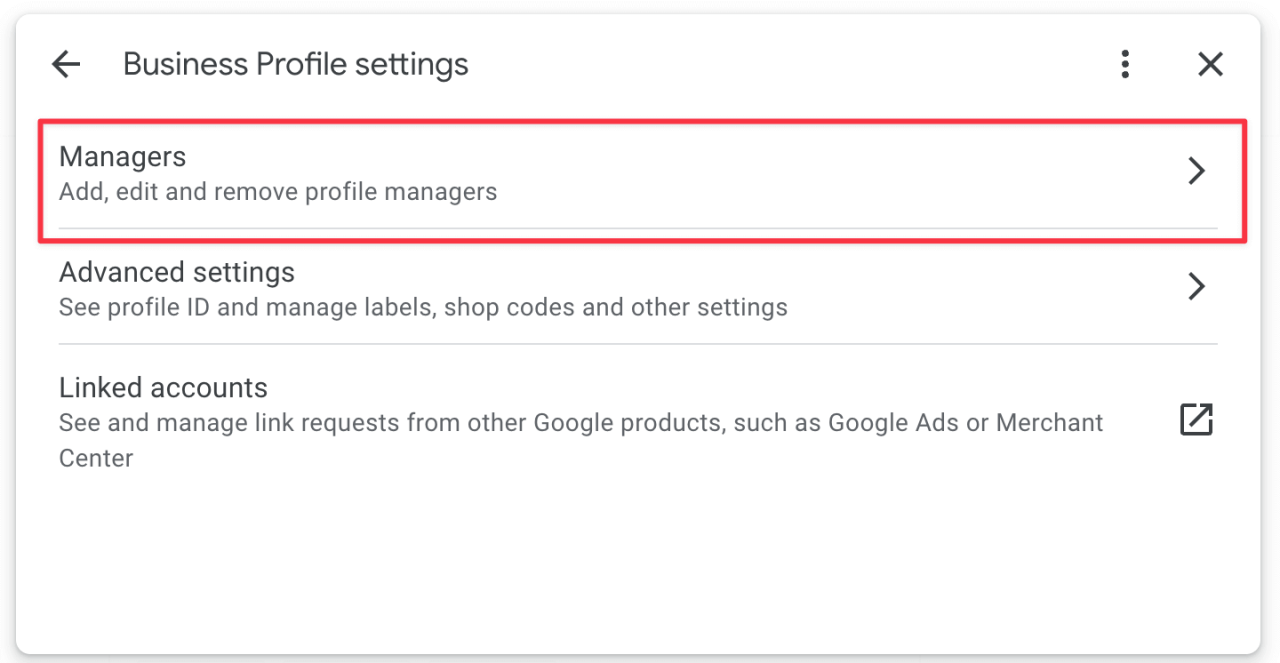
Managing a Google Business Profile often involves collaboration. Successfully delegating tasks and responsibilities requires understanding how to share access appropriately and securely. This section details the methods for adding and removing users, emphasizing the crucial security considerations involved.
Adding New Managers or Users
Adding users to your Google Business Profile is straightforward. Access can be granted through the Google Business Profile management interface. The process involves identifying the individual you wish to add and assigning them a specific permission level. This permission level dictates the actions they can perform within the Google Business Profile. For example, a manager can edit all aspects of the profile, while a user might only have permission to post updates. The system uses email addresses to identify users, ensuring clear accountability. Inviting a user generates an email notification; the user then accepts the invitation to gain access. Note that the added user must have a Google account.
Removing User Access
Removing a user’s access is equally simple and achieved through the same management interface. Locate the user in the list of current managers or users, and select the option to remove their access. This immediately revokes their permissions, preventing further edits or actions within the Google Business Profile. It’s important to remove access when employees leave the company or when a user’s responsibilities change. A confirmation prompt ensures that accidental removals are minimized.
Security Implications of Sharing Access and Best Practices
Sharing access to your Google Business Profile carries inherent security implications. Granting excessive permissions to individuals poses a risk, potentially leading to unauthorized changes or data breaches. Best practices involve implementing the principle of least privilege – granting only the necessary permissions to each user. Regularly reviewing user access and removing permissions for individuals no longer requiring them is crucial. Strong password policies and multi-factor authentication (MFA) for all users with access further enhance security. Additionally, avoid sharing login credentials; each user should have their own dedicated account. Monitoring profile activity for suspicious behavior is another essential security measure.
Adding and Removing Users: A Flowchart
Imagine a flowchart. The process begins with a decision point: “Add User” or “Remove User”.
Add User Branch:
1. Navigate to the Google Business Profile management interface.
2. Select the “Manage users” option.
3. Enter the user’s email address.
4. Select the appropriate permission level (e.g., Manager, User).
5. Send the invitation.
6. User accepts the invitation via email.
7. User now has access.
Remove User Branch:
1. Navigate to the Google Business Profile management interface.
2. Select the “Manage users” option.
3. Locate the user to be removed.
4. Select the “Remove” option.
5. Confirm the removal.
6. User’s access is revoked.
Both branches converge at a final step: “Profile Access Updated”. This simple flowchart visually represents the straightforward process of adding and removing users, emphasizing the ease of management and the importance of careful consideration when assigning permissions.
Managing Profile Information with Shared Access
Effectively managing a Google Business Profile (GBP) often requires collaboration among multiple team members. Sharing access allows for a division of labor, ensuring consistent updates and a more comprehensive profile. However, this shared access also introduces the potential for conflicts and inconsistencies if not managed properly. This section details strategies for successful collaboration and maintaining accuracy in your GBP information.
Successfully managing a Google Business Profile with multiple users requires a clear understanding of collaboration features, potential conflicts, and best practices. Implementing these strategies ensures consistency and accuracy, ultimately leading to a more effective online presence.
Collaboration Features for Managing Profile Information
Google Business Profile offers several features designed to facilitate collaboration. The ability to assign different roles with varying levels of access is key. For instance, one user might be responsible for managing posts, while another focuses on updating business hours and responding to reviews. This granular control minimizes confusion and ensures tasks are completed efficiently. The profile’s activity log provides a record of all changes made, allowing for easy tracking and accountability. This feature helps identify who made specific edits, aiding in conflict resolution. Finally, internal communication tools (outside of the GBP itself, such as email or project management software) should be utilized to coordinate updates and prevent duplicate efforts.
Potential Conflicts Arising from Shared Access and Their Resolution
Sharing access to a GBP can lead to inconsistencies and conflicts. For example, two users might independently update business hours, leading to conflicting information displayed on the profile. Another common conflict involves differing opinions on the tone or content of posts. To resolve such issues, establishing clear guidelines and communication protocols is crucial. A designated manager can oversee all changes, approving updates before they are published. Utilizing the activity log to identify discrepancies and promptly address them also helps maintain accuracy. Regular team meetings to discuss updates and ensure everyone is on the same page are essential for proactive conflict management. For instance, a weekly meeting to review planned posts and updates could prevent conflicts before they arise.
Best Practices for Maintaining Consistency and Accuracy
Maintaining consistency and accuracy when multiple users manage a GBP requires a structured approach. First, establish clear roles and responsibilities for each user. Create a document outlining who is responsible for specific aspects of the profile, such as updating photos, responding to reviews, or creating posts. This minimizes confusion and ensures accountability. Second, implement a review and approval process for all updates. This might involve having a designated manager review all changes before they are published, ensuring accuracy and consistency with the overall brand messaging. Third, regularly audit the profile for any inconsistencies or outdated information. This proactive approach helps prevent errors from accumulating. Finally, encourage open communication and collaboration among team members. Regular meetings or communication channels allow for the timely resolution of any issues or discrepancies.
Assigning Tasks and Responsibilities Using Google Business Profile Features
While Google Business Profile itself doesn’t directly offer task assignment features within the platform, leveraging the different user roles and the activity log effectively accomplishes similar functionality. By assigning different roles (owner, manager, etc.), you inherently assign different levels of access and permissions. This acts as a de facto task assignment system. For example, a manager might be given permission to edit posts but not change the business’s address. The activity log serves as a record of who made which changes, aiding in accountability and task tracking. Using external project management tools in conjunction with the GBP’s features can further streamline task assignment and monitoring. For example, a task management platform can be used to assign specific tasks, such as “create a new post for the upcoming sale,” and then the GBP activity log can be checked to ensure the task was completed accurately.
Sharing Posts and Updates
Effectively managing a Google Business Profile often involves a team. Sharing the responsibility of creating and publishing posts and updates streamlines workflows and ensures consistent brand messaging. This section details how to leverage Google Business Profile’s collaborative features for efficient content creation and publication.
Collaboratively creating and sharing posts and updates on a Google Business Profile leverages the power of multiple contributors while maintaining control over content approval. Different users can contribute content, schedule posts for optimal reach, and approve content before it goes live, ensuring high-quality, on-brand messaging. This process enhances efficiency and allows for diverse perspectives to enrich your online presence.
Scheduling Posts and Approving Them Before Publication
Multiple users can contribute to the scheduling and approval process. One user might draft the post, another can review and suggest edits, and a third can ultimately approve it for publication. This workflow is easily managed within the Google Business Profile interface. After a post is drafted, it can be scheduled for a future date and time. Before the scheduled publication, designated users receive notifications to review and approve the post. If approved, the post goes live as scheduled. If rejected, the user who created the post can make the necessary changes and resubmit it for approval. This system ensures a quality check before content is published to the public.
Creating and Sharing Engaging Content Collaboratively
A step-by-step guide for collaborative content creation involves these key stages:
- Brainstorming and Ideation: Begin with a collaborative brainstorming session, either in person or using online tools like Google Docs or shared spreadsheets. This allows all contributors to share ideas and ensure diverse perspectives are incorporated.
- Content Creation: Assign specific tasks to team members based on their strengths. One person might write the copy, another could design the visuals, and another might focus on optimization.
- Review and Editing: Once the initial draft is complete, share it with other team members for review and feedback. This collaborative editing process helps ensure accuracy, consistency, and quality.
- Scheduling and Approval: Use the Google Business Profile’s scheduling features to set a publication date and time. Designate approvers who will review the final version before it goes live.
- Publishing and Monitoring: Once approved, publish the post. Monitor the post’s performance to see how it’s performing and learn what resonates with your audience.
Content Ideas Suitable for Collaborative Creation
Effective collaborative content creation requires a plan. The following examples represent diverse content types that benefit from a team approach:
- Behind-the-Scenes Content: Showcase your team’s work environment and culture. Different team members can contribute photos and short videos highlighting their roles and experiences.
- Customer Testimonials: Collect and curate customer testimonials. One team member might be responsible for gathering feedback, while another might focus on editing and formatting the testimonials for publication.
- Product or Service Spotlights: Different team members can highlight different aspects of your products or services, creating a comprehensive overview.
- Infographics and Visual Content: Collaborate on the design and creation of visually appealing infographics or short videos that convey information clearly and concisely.
- Blog Posts and Articles: Assign different sections of a longer blog post to various team members, ensuring diverse perspectives and expertise are incorporated.
Responding to Reviews and Messages
Efficiently managing customer reviews and messages is crucial for building a strong online reputation and fostering customer loyalty. For businesses with multiple team members accessing the Google Business Profile, establishing clear communication protocols and a consistent brand voice is paramount. This ensures prompt, helpful, and professional responses, regardless of who handles the interaction.
Effective communication strategies for managing customer interactions on Google Business Profile hinge on speed, empathy, and consistency. A well-defined system allows for efficient delegation and ensures no message or review goes unanswered. This approach not only improves customer satisfaction but also positively impacts search engine rankings, as Google’s algorithm favors businesses that actively engage with their customers.
Strategies for Efficiently Managing Customer Reviews and Messages with a Team
To streamline the process, consider assigning specific team members to monitor reviews and messages. One person might be responsible for initial responses, while another handles follow-ups or escalates complex issues. Utilizing a shared inbox or a customer relationship management (CRM) system can centralize communication and provide a complete history of each interaction. Regular team meetings can be used to discuss best practices, address challenging situations, and maintain brand consistency. Clear guidelines on response times and escalation procedures are essential for maintaining efficiency and customer satisfaction. For example, a team might agree to respond to all reviews within 24 hours, with urgent or negative reviews receiving priority attention.
Examples of Effective Communication Strategies for Responding to Both Positive and Negative Feedback
Responding to positive reviews should be appreciative and personalized. A simple “Thank you for your kind words!” is a good start, but acknowledging specific details from the review demonstrates genuine appreciation. For example, “We’re thrilled you enjoyed our new seasonal menu, especially the pumpkin ravioli! We appreciate you taking the time to share your experience.” For negative reviews, empathy and a problem-solving approach are key. Instead of getting defensive, acknowledge the customer’s concerns and offer a sincere apology. For example, “We sincerely apologize for the negative experience you had. We value your feedback and are taking steps to address the issues you raised. Could you please contact us directly at [phone number] so we can further investigate this?” Following up to resolve the issue demonstrates commitment to customer satisfaction.
Maintaining a Consistent Brand Voice Across All Responses
Consistency in tone, language, and style is vital for building a recognizable brand identity. Develop a style guide outlining preferred vocabulary, grammar rules, and the overall tone of voice (e.g., friendly, professional, formal). This guide should be accessible to all team members involved in responding to reviews and messages. Regular training sessions can reinforce the importance of brand consistency and ensure everyone understands and adheres to the guidelines. Using templates (as detailed below) can further ensure consistency across all responses. Inconsistent messaging can confuse customers and damage the brand’s image.
Template for Responding to Customer Reviews and Messages
This template provides a framework for responding to various scenarios. Remember to adapt it to reflect the specific situation and maintain a consistent brand voice.
| Scenario | Response Template |
|---|---|
| Positive Review | “Thank you for your wonderful review, [Customer Name]! We’re so glad you enjoyed [specific detail from review]. We appreciate you taking the time to share your experience. We look forward to welcoming you back soon!” |
| Negative Review | “We sincerely apologize for the negative experience you had, [Customer Name]. We value your feedback and are taking steps to address the issues you raised. Could you please contact us directly at [phone number] or reply to this message so we can further investigate this and find a solution?” |
| Inquiry/Question | “Thank you for your question, [Customer Name]. [Answer the question clearly and concisely]. If you have any further questions, please don’t hesitate to contact us.” |
Visual Content Collaboration: How To Share Google Business Profile
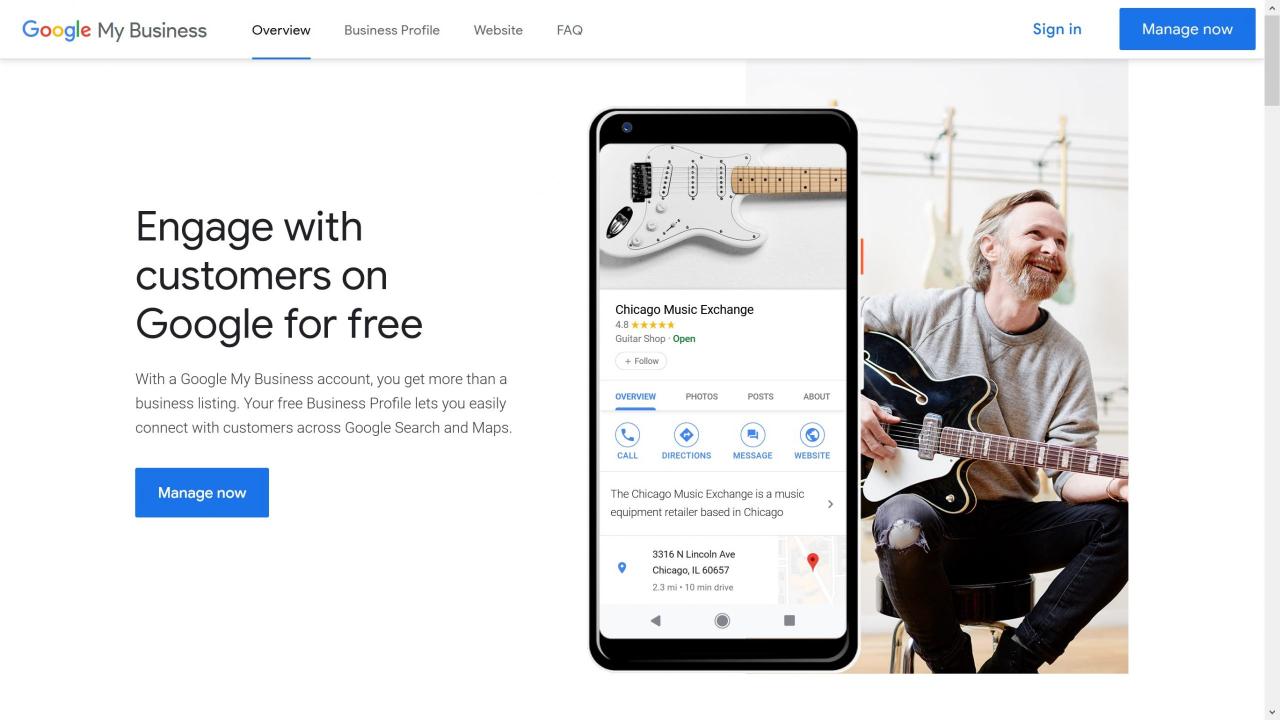
Effective visual content is crucial for a thriving Google Business Profile. High-quality images and videos attract customers, showcase your brand, and enhance your online presence. Collaboratively managing this visual content ensures consistency and brand alignment, maximizing its impact. This section details best practices for sharing, managing, and approving visual assets for your Google Business Profile.
Sharing and Managing Images and Videos for the Google Business Profile requires a structured approach. Each team member should understand their role and responsibilities in the content creation and approval process. Designated individuals should be responsible for uploading and managing images and videos, while others can contribute by suggesting content ideas and providing feedback. Google Business Profile’s interface allows for multiple users to contribute, but clear communication and established workflows are key to preventing conflicts or inconsistencies.
Image and Video Quality and Consistency
Maintaining consistent image and video quality is vital for a professional brand image. All visual content should adhere to specific guidelines regarding resolution, format, and branding elements. For example, images should be high-resolution (at least 1280 x 720 pixels), in JPEG or PNG format, and consistently utilize your brand’s color palette and logo. Videos should be professionally edited, with high-quality audio and visual clarity, maintaining a consistent style and branding across all platforms. Using a style guide and providing examples of approved visuals helps ensure uniformity. Inconsistencies in visual style can dilute your brand message and create a disjointed user experience.
Visual Content Approval Process
Establishing a clear approval process for visual content minimizes the risk of posting inappropriate or low-quality materials. This process typically involves several stages: Initial submission by the content creator, review by a designated team member, and final approval by a manager or designated authority. Feedback should be constructive and focused on improving the visual appeal and relevance of the content. A version control system, where changes are tracked and approved versions are clearly identified, can streamline this process. This approach reduces the chances of errors or posting content that doesn’t align with your brand’s identity. For example, a restaurant might require all food photography to be reviewed by the chef before posting to ensure accurate representation of their dishes.
Checklist for Preparing High-Quality Visual Content
Before uploading any visual content, a thorough checklist ensures adherence to quality standards and brand guidelines.
- Resolution and Format: Verify that images are high-resolution (at least 1280 x 720 pixels) and in JPEG or PNG format. Videos should be in a suitable format like MP4, with appropriate resolution and frame rate.
- Branding Consistency: Ensure that all visual content aligns with your brand’s color palette, logo, and overall aesthetic.
- Image/Video Quality: Check for clarity, sharpness, and proper lighting. Videos should have clear audio and be free of distractions.
- Relevance: Confirm that the image or video is relevant to your business and accurately reflects your services or products.
- Copyright Compliance: Ensure that you have the necessary rights to use all images and videos. Avoid using copyrighted material without permission.
- File Naming: Use descriptive and consistent file names for easy organization and identification.
- Accessibility: Consider providing alternative text for images to improve accessibility for visually impaired users.
Following this checklist helps maintain a consistent, high-quality visual presence on your Google Business Profile.
Troubleshooting Shared Access Issues
Sharing access to your Google Business Profile simplifies management and allows for collaborative efforts. However, occasional issues can arise, hindering efficient operation. This section addresses common problems and provides solutions for restoring seamless access and collaboration.
Troubleshooting shared access problems often involves identifying the root cause, whether it’s a user permission issue, a technical glitch, or a misunderstanding of the access levels. Effective problem-solving requires a systematic approach, starting with simple checks and progressing to more advanced troubleshooting steps. Remember, a well-documented process for granting and revoking access can significantly reduce the likelihood of future problems.
Access Denied Errors
Access denied errors typically stem from incorrect user permissions or temporary Google service disruptions. First, verify that the user’s email address is correctly added to the Google Business Profile’s management team with the appropriate permissions (e.g., Manager, Owner). If the email address is correct, check the user’s Google account for any unusual activity or security restrictions that might be blocking access. Temporary outages on Google’s side are rare but possible; checking Google’s service status page can help rule this out. If the issue persists after these checks, clearing the user’s browser cache and cookies might resolve temporary glitches.
Inability to Post Updates
Users with access might encounter difficulties posting updates due to insufficient permissions or conflicting settings. Ensure the user has been granted the necessary permission levels to post updates. For example, a user with only “Viewer” access won’t be able to post. If the permissions are correct, examine the Google Business Profile’s settings for any restrictions on posting frequency or content type. Review Google’s guidelines on acceptable content to ensure the post complies with their terms of service. Finally, consider the possibility of a technical glitch on Google’s end; checking Google’s service status page is again advisable.
Contacting Google Support
If internal troubleshooting fails to resolve shared access problems, contacting Google support is the next step. Google provides various support channels, including phone support (availability varies by region), email support, and online help centers. When contacting support, clearly articulate the problem, including the specific error messages, the affected user’s email address, the Google Business Profile’s name, and any steps already taken to troubleshoot. Having this information readily available will expedite the support process and increase the chances of a swift resolution. Providing screenshots of the error messages can be especially helpful.
Frequently Asked Questions
This section addresses common questions about shared access issues.
| Question | Answer |
|---|---|
| Can I share my Google Business Profile with multiple users? | Yes, you can invite multiple users and assign different permission levels to each. |
| What happens if I remove a user’s access? | The user will no longer be able to access or manage the Google Business Profile. |
| How long does it take for access changes to take effect? | Changes usually take effect immediately, but there might be a short delay. |
| Can I revoke access to a user and then re-add them later? | Yes, you can revoke and re-add users as needed. |
| What if I forget the email address of a user with access? | Check your Google Business Profile’s management team list for the email address. |