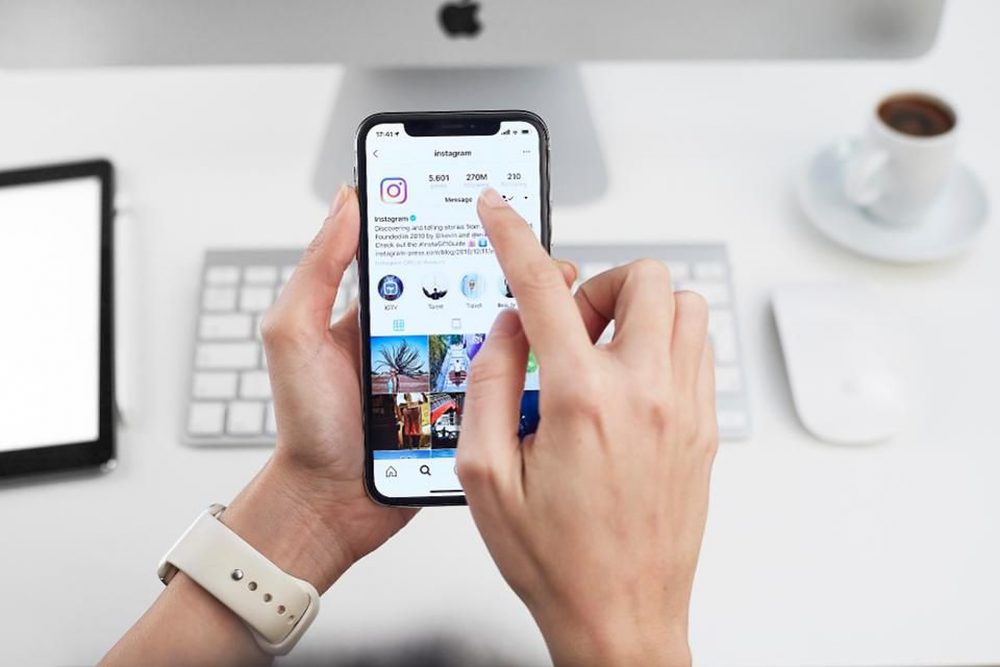How to turn on business chat on Instagram? Unlocking this feature opens a direct line to your customers, transforming how you engage and build relationships. This guide provides a comprehensive walkthrough, covering everything from eligibility requirements and setup to advanced customization and troubleshooting. We’ll explore the benefits of connecting Instagram chat to other platforms like Facebook Messenger, and delve into optimizing your chat strategy for maximum impact.
From converting a personal account to a business profile to navigating the settings menu and integrating with other messaging apps, we’ll cover each step in detail. We’ll also equip you with the knowledge to manage your chats efficiently, including automating responses and assigning team members. Learn how to analyze performance metrics to gauge your success and adapt your strategy accordingly. This guide is your complete resource for mastering Instagram Business Chat.
Eligibility Requirements for Instagram Business Chat
Enabling Instagram Business Chat unlocks direct messaging capabilities, fostering deeper engagement with your customers. However, accessing this feature isn’t automatic; it requires meeting specific criteria. Understanding these prerequisites ensures a smooth setup and optimal use of this valuable customer communication tool.
The core difference lies in account type: only Instagram Business accounts can utilize Business Chat. Personal accounts lack the necessary infrastructure and features. This distinction is fundamental, impacting access not just to Business Chat, but also to a wider range of professional tools such as Instagram Shopping and detailed analytics.
Converting a Personal Account to a Business Account
Switching from a personal to a business profile is straightforward. This process grants access to Business Chat and other business-oriented features. Before initiating the conversion, it’s crucial to back up your personal account data, as some aspects of the profile might be altered during the transition.
- Open the Instagram app: Launch the Instagram application on your mobile device (iOS or Android).
- Access your profile: Navigate to your profile by tapping on your profile picture in the bottom right corner.
- Tap “Switch to Professional Account”: Locate and tap the “Switch to Professional Account” option within your profile settings (usually found under the “Settings” menu).
- Choose “Business”: Select “Business” as your account type. You’ll also have the option of selecting “Creator” if your focus is more on personal branding and content creation.
- Connect to a Facebook Page (optional but recommended): Linking your Instagram Business account to a Facebook Page provides access to more robust analytics and management tools. If you don’t have a Facebook Page, you can create one during this process.
- Complete the setup: Follow the on-screen instructions to finalize the conversion. This might include selecting your business category and adding contact information.
Prerequisites for Instagram Business Chat
To successfully enable Instagram Business Chat, your account must fulfill several prerequisites. Failure to meet these criteria will prevent the activation of this feature. It’s important to verify each condition before attempting to enable Business Chat.
| Feature | With Business Chat Enabled | Without Business Chat Enabled |
|---|---|---|
| Direct Messaging | Enhanced messaging features, including quick replies and automated responses. | Basic direct messaging only. |
| Professional Tools | Access to Instagram Shopping, detailed analytics, and advertising tools. | Limited access to professional tools. |
| Customer Interaction | Improved customer communication and engagement capabilities. | Limited interaction options; reliance on public comments. |
| Account Type | Requires a Business account connected to a Facebook Page (recommended). | Personal account; limited business functionalities. |
Accessing and Enabling Business Chat Settings
Enabling Instagram Business Chat requires navigating through the app’s settings. The process is straightforward, but understanding the location of the settings and potential troubleshooting steps is crucial for a smooth setup. This section details the steps involved and addresses common issues.
The Instagram Business Chat settings are nested within the broader account settings. You won’t find a dedicated “Business Chat” section on the main interface. Instead, the settings are accessed through the account management area, which houses various controls for your business profile.
Locating Business Chat Settings Within the Instagram App
To access Business Chat settings, first open the Instagram app on your mobile device. Tap your profile picture in the bottom right corner to go to your profile. Then, tap the three horizontal lines in the top right corner to access the menu. Scroll down and tap “Settings.” Within the Settings menu, you’ll find a section dedicated to your business profile. The exact wording may vary slightly depending on the app version, but it will generally refer to “Professional Account” or “Business Account.” Tap this option. Inside the “Professional Account” settings, look for an option related to “Messaging” or “Direct Messages.” Within this section, you should find the settings for Instagram Business Chat. If you don’t see it immediately, it’s possible your account isn’t eligible for this feature.
Screenshots Illustrating Accessing Business Chat Settings
Screenshot 1: This screenshot would show the Instagram home screen with the user’s profile picture clearly visible in the bottom right corner. The caption would read: “Tap your profile picture to access your profile page.”
Screenshot 2: This screenshot would depict the profile page with the three horizontal lines (hamburger menu icon) prominently displayed in the top right corner. The caption would indicate: “Tap the three lines (hamburger menu) to access the settings menu.”
Screenshot 3: This screenshot shows the Settings menu, highlighting the option that reads “Settings” or a similar label. The caption would read: “Scroll down and tap on ‘Settings’.”
Screenshot 4: This screenshot would showcase the “Professional Account” or “Business Account” settings section, clearly indicating its location within the Settings menu. The caption would state: “Locate and tap on ‘Professional Account’ or ‘Business Account’.”
Screenshot 5: This screenshot displays the “Messaging” or “Direct Messages” section within the Professional Account settings. The caption would read: “Look for and tap on ‘Messaging’ or ‘Direct Messages’.”
Screenshot 6: This screenshot would show the Instagram Business Chat settings, with the option to enable or disable the feature clearly visible. The caption would read: “Here you will find the Instagram Business Chat settings to enable or disable the feature.”
Potential Error Messages and Solutions During Activation
Several error messages might appear while trying to activate Instagram Business Chat. Understanding these messages and their potential causes is essential for troubleshooting.
- Error: “Your account is not eligible for Business Chat.” This indicates that your Instagram account doesn’t meet the eligibility requirements. Review the eligibility criteria Artikeld previously and ensure your account complies with all necessary conditions. This could include having a business account, a connected Facebook page, and adhering to Instagram’s community guidelines.
- Error: “An unexpected error occurred.” This is a generic error message. Try these troubleshooting steps: Check your internet connection, restart the Instagram app, and even restart your device. If the issue persists, contact Instagram support.
- Error: “Unable to connect to Facebook.” Instagram Business Chat often relies on a connected Facebook page. Ensure your Instagram account is properly linked to your Facebook business page and that your Facebook page is set up correctly.
Steps to Enable Instagram Business Chat
Once you’ve located the settings, enabling Instagram Business Chat is usually a simple process. Follow these steps:
- Navigate to the Instagram Business Chat settings as described above.
- Locate the toggle switch or checkbox for “Enable Business Chat.”
- Tap the toggle switch to turn on the feature. You may be prompted to review or accept terms and conditions.
- Confirm your settings and allow the necessary permissions for Instagram Business Chat to function properly.
Connecting Business Chat to Other Platforms
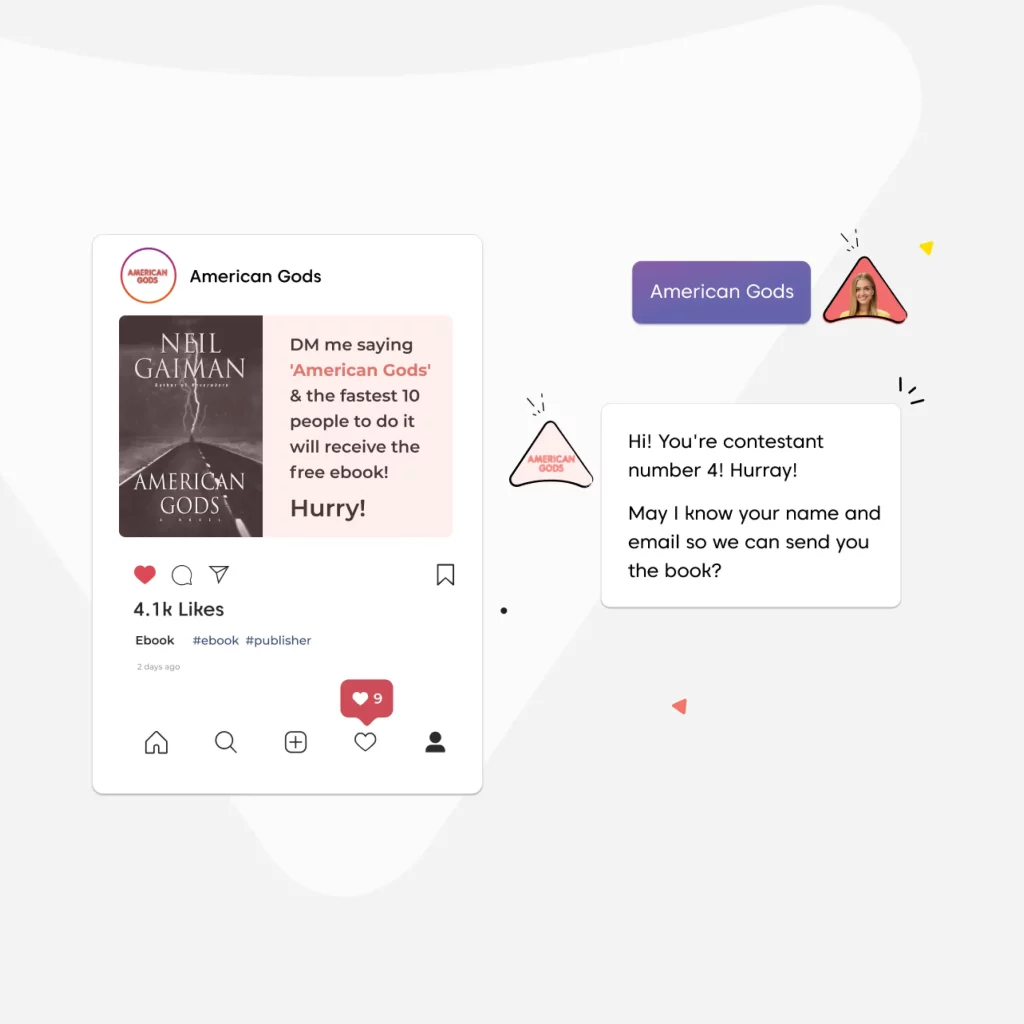
Integrating Instagram Business Chat with other messaging platforms, particularly Facebook Messenger, significantly enhances customer communication and streamlines business operations. This interconnected approach allows for a more unified and efficient customer service experience, consolidating interactions across multiple channels. However, it’s crucial to understand both the advantages and potential drawbacks before implementing such integration.
Connecting Instagram Business Chat to other platforms, such as Facebook Messenger, offers several key benefits. Primarily, it centralizes customer interactions, providing a single point of contact for managing inquiries and resolving issues. This consolidation simplifies communication management and reduces the risk of missed messages or inconsistent responses. Furthermore, it allows businesses to leverage the features and functionalities of other platforms, potentially expanding their reach and improving customer engagement. For instance, Facebook Messenger offers robust features like chatbots and automated responses, which can be integrated with Instagram Business Chat to further optimize customer service.
Linking Instagram Business Chat with a Facebook Page
Linking Instagram Business Chat with your Facebook page is relatively straightforward, provided both accounts are properly set up and meet the necessary eligibility criteria. The process typically involves navigating to your Instagram Business settings, locating the “Messenger” or “Facebook” integration section, and then connecting your Facebook page. You’ll need to ensure that your Facebook page is connected to your Instagram Business profile. Once connected, messages received through Instagram Direct will also appear in your Facebook Messenger inbox, allowing you to manage all customer communications from a single interface. This seamless integration ensures no messages are missed and allows for consistent brand messaging across both platforms.
Facebook Messenger and Instagram Business Chat Connection Flowchart
Imagine a flowchart depicting the connection process. It would begin with a rectangle labeled “Instagram Business Account Setup.” An arrow would lead to a rectangle representing “Facebook Page Setup and Connection to Instagram.” Another arrow would point to a diamond-shaped decision box asking, “Are both accounts eligible and properly configured?” A “yes” branch would lead to a rectangle illustrating “Navigate to Instagram Business Settings.” This would be followed by a rectangle showing “Locate and Select Facebook Messenger Integration.” The next step, represented by a rectangle, would be “Authorize Connection.” Finally, an arrow would lead to a terminal rectangle labeled “Instagram Business Chat and Facebook Messenger Connected.” A “no” branch from the decision box would lead to a separate terminal rectangle indicating “Resolve Configuration Issues.” This visual representation clearly Artikels the steps involved in successfully connecting the two platforms.
Managing and Customizing Business Chat: How To Turn On Business Chat On Instagram
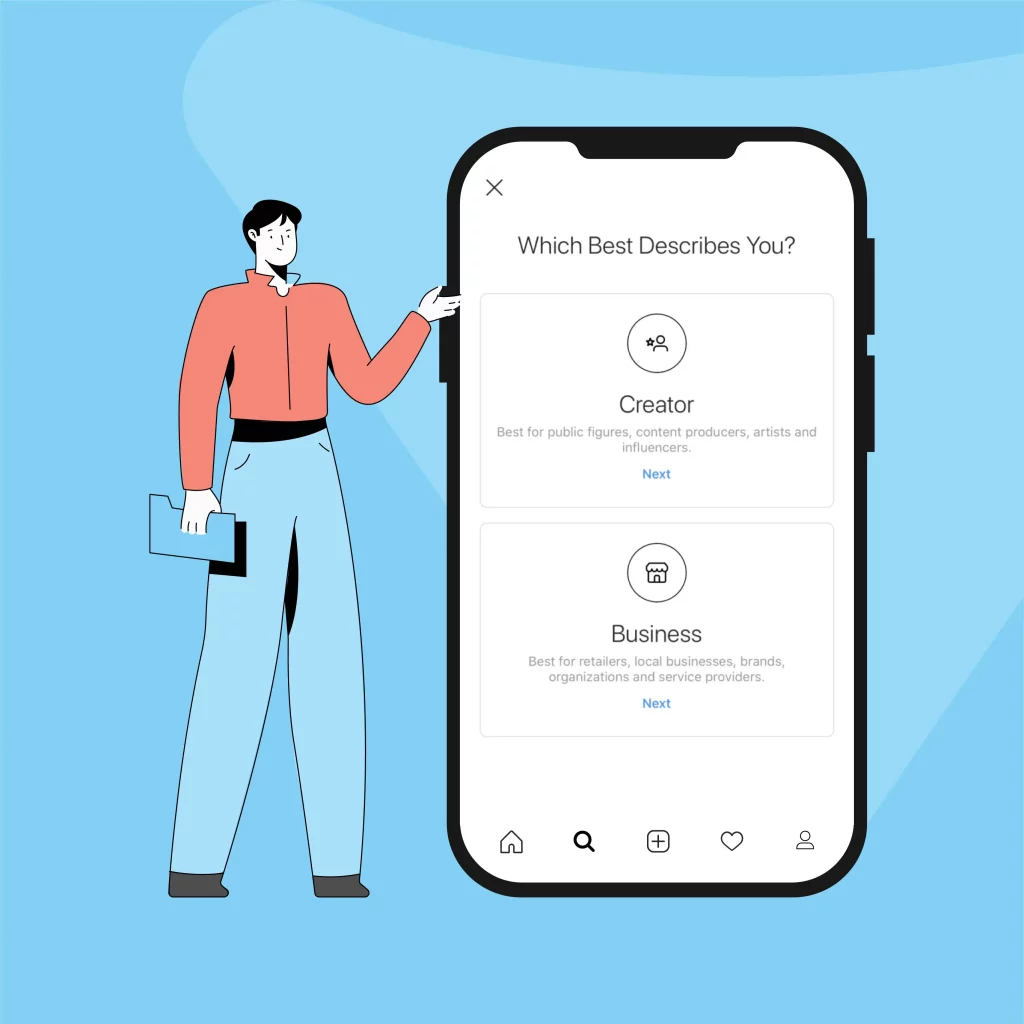
Effective management and customization of your Instagram Business Chat are crucial for providing excellent customer service and building strong brand relationships. By tailoring the chat experience and streamlining your response processes, you can enhance efficiency and improve customer satisfaction. This section details how to optimize your Instagram Business Chat for optimal performance.
Customizing the Business Chat Experience
Instagram offers several options to personalize your business chat. You can customize the greeting message to reflect your brand’s voice and personality, and set up an away message for times when your team is unavailable. Furthermore, you can control the appearance of your chat window by using your business profile picture and name. These simple customizations create a more professional and welcoming experience for your customers. Consider A/B testing different greeting messages to see which resonates best with your audience. For example, a greeting like “Hi there! How can I help you today?” might be more effective than a simple “Hello.”
Setting Up Automated Responses and Greetings, How to turn on business chat on instagram
Automated responses are a powerful tool for managing customer inquiries efficiently. Instagram allows you to set up automated greetings that welcome customers when they initiate a chat. You can also create away messages that automatically respond when your team is offline or unavailable, informing customers when they can expect a response. These automated messages can include basic information about your business, operating hours, or links to helpful resources on your website. Well-crafted automated responses ensure customers always receive a prompt acknowledgment, even outside of business hours, minimizing frustration and improving overall customer experience. For instance, an away message could read: “Thanks for reaching out! We’re currently offline, but will respond to your message within 24 hours. In the meantime, you can find answers to frequently asked questions on our website: [link to FAQ page]”.
Assigning Team Members to Manage Incoming Messages
Efficient message management requires assigning team members to handle incoming chats. Instagram allows you to connect your business account to a Facebook page, enabling multiple team members to access and respond to messages through Facebook’s Pages Manager. This ensures that messages are promptly addressed and prevents any single person from being overwhelmed. Clear roles and responsibilities should be established to ensure seamless communication and prevent duplicated efforts. For example, you might assign one team member to handle order inquiries, another to address technical support issues, and a third to handle general inquiries. Proper allocation of responsibilities streamlines the response process and provides a more organized customer service experience.
Best Practices for Managing Customer Interactions
Effective management of customer interactions through Instagram Business Chat requires a proactive and customer-centric approach. Here are some best practices:
- Respond promptly to messages: Aim to respond within a reasonable timeframe, ideally within minutes or hours. Delayed responses can frustrate customers.
- Personalize your responses: Use the customer’s name and address their specific needs. Avoid generic, templated responses.
- Be helpful and informative: Provide accurate and relevant information to address customer questions and concerns.
- Maintain a professional tone: Use polite and courteous language in all your communications.
- Track and analyze your performance: Monitor key metrics such as response time, customer satisfaction, and resolution rate to identify areas for improvement.
- Use the available tools: Leverage features like automated responses and canned messages to improve efficiency and consistency.
- Proactively solicit feedback: Regularly ask for customer feedback to identify areas for improvement in your customer service.
Troubleshooting Common Issues with Instagram Business Chat
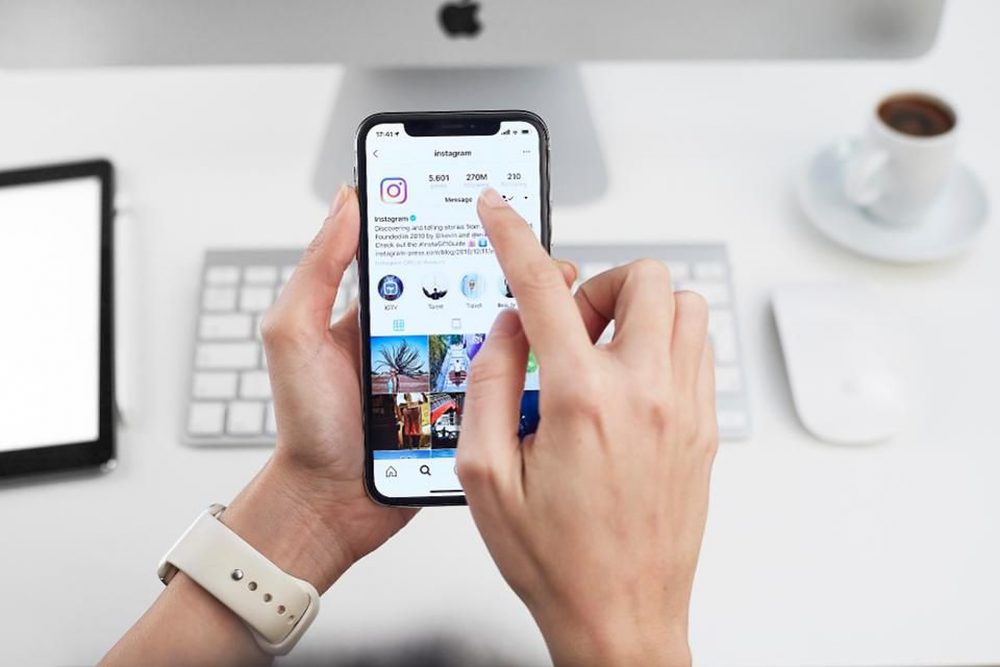
Instagram Business Chat, while a powerful tool for customer engagement, can occasionally present challenges. Understanding common problems and their solutions is crucial for maintaining efficient communication and a positive customer experience. This section details troubleshooting strategies for various issues, empowering you to resolve problems quickly and effectively.
Failed Connections and Message Delivery Issues
Failed connections and undelivered messages often stem from network connectivity problems on either the business’s or the customer’s end. Insufficient bandwidth, temporary network outages, or incorrect server settings can all disrupt communication. To troubleshoot, first verify your internet connection is stable and strong. Restart your router and your device. If the problem persists, check Instagram’s server status for any reported outages. For persistent issues, contact Instagram support directly for assistance with diagnosing deeper network-related problems. Alternatively, consider testing the connection using a different network (e.g., mobile data instead of Wi-Fi) to isolate the source of the problem.
Comparison of Connectivity Problem Resolution Methods
Several methods exist for resolving connectivity issues. The simplest involves checking your internet connection and restarting your devices. If this fails, checking Instagram’s server status page provides a quick assessment of whether the issue originates from Instagram’s infrastructure. If the problem is still unresolved, contacting Instagram support offers access to more advanced troubleshooting and potentially identifies deeper issues. Finally, testing the connection from a different network can help pinpoint whether the problem lies with your local network configuration or a broader issue. The most effective approach usually involves a systematic process, starting with the simplest solutions and progressing to more involved methods only if necessary.
Reasons for Slow Response Times or Message Delays
Slow response times and message delays can arise from various factors. High server load on Instagram’s end can lead to temporary slowdowns. Network congestion on either the business’s or the customer’s network can also contribute to delays. Furthermore, complex or large media files (e.g., high-resolution images or videos) can take longer to transmit. Finally, issues with the Instagram Business Chat integration with other platforms can cause delays. Regularly monitoring network performance and optimizing media file sizes can help mitigate these issues. Choosing smaller file sizes for media uploads and scheduling communication during periods of lower network congestion can also significantly improve speed and efficiency.
Maintaining Optimal Performance and Preventing Common Problems
Proactive measures significantly reduce the likelihood of encountering Business Chat problems. Regularly checking your internet connection strength and router settings ensures a stable connection. Keeping your Instagram app and operating system updated ensures compatibility with the latest features and bug fixes. Similarly, optimizing media file sizes before sending prevents delays. Furthermore, regularly reviewing your Business Chat settings and integrations ensures they remain configured correctly. By adopting a proactive maintenance approach, businesses can minimize disruptions and maintain a smooth, efficient communication flow with their customers. Regular testing of the chat functionality can also proactively identify and resolve potential issues before they impact customer interactions.
Analyzing Business Chat Performance
Understanding how your Instagram Business Chat is performing is crucial for optimizing its effectiveness and maximizing its return on investment. By tracking key metrics and interpreting the data, you can identify areas for improvement and refine your strategy to better engage with customers and drive conversions. This involves understanding which KPIs are most relevant to your business goals and utilizing Instagram’s built-in analytics or third-party tools to gather and analyze the necessary data.
Key Performance Indicators (KPIs) for Instagram Business Chat
Several key performance indicators (KPIs) can be used to assess the effectiveness of your Instagram Business Chat. These metrics provide insights into various aspects of customer interaction, allowing for a comprehensive evaluation of the channel’s contribution to your overall business objectives. Focusing on a select few, relevant to your specific goals, will provide the most actionable insights.
| KPI | Description | Calculation | Example |
|---|---|---|---|
| Response Rate | Percentage of messages received that receive a response within a specified timeframe (e.g., 24 hours). | (Number of messages responded to within timeframe / Total number of messages received) * 100 | If you received 100 messages and responded to 80 within 24 hours, your response rate is 80%. |
| Resolution Rate | Percentage of customer inquiries resolved through Business Chat. | (Number of resolved inquiries / Total number of inquiries) * 100 | If you received 50 inquiries and resolved 40, your resolution rate is 80%. |
| Average Resolution Time | Average time taken to resolve a customer inquiry. | Total time spent resolving inquiries / Number of resolved inquiries | If it took a total of 100 hours to resolve 50 inquiries, the average resolution time is 2 hours. |
| Customer Satisfaction (CSAT) | Measured through customer feedback surveys after an interaction, typically using a rating scale. | Average rating from customer satisfaction surveys. | An average rating of 4.5 out of 5 stars indicates high customer satisfaction. |
Tracking and Interpreting Business Chat Data
Instagram Insights provides some basic data on Business Chat interactions, including the number of messages sent and received. However, for a more in-depth analysis, integrating with a CRM or using third-party analytics platforms is recommended. These platforms often offer more granular data, including response times, resolution rates, and customer satisfaction scores. Analyzing this data reveals trends, such as peak hours of activity, common customer questions, and areas where improvements can be made in response times or customer service procedures. For example, a low response rate might indicate a need for additional staff or improved automation, while a high average resolution time could highlight the need for better training or more efficient processes.
Methods for Tracking Key Metrics
Tracking key metrics requires a multi-faceted approach. Firstly, Instagram’s own analytics dashboard provides a starting point, offering insights into message volume and overall engagement. However, for deeper analysis, consider integrating your Instagram Business Chat with your Customer Relationship Management (CRM) system. This integration allows for more comprehensive tracking of customer interactions, including detailed information about each conversation and its outcome. Furthermore, utilizing specialized social media analytics tools can provide even more granular data, including sentiment analysis of customer messages, helping to identify areas of concern or potential improvements. Finally, conducting regular customer satisfaction surveys can provide invaluable feedback on the overall effectiveness of your Business Chat strategy.